The LinkedIn Insight Tag is a JavaScript code for your website that lets you track your conversions and retarget your website visitors and customers who interact with your ads. You can use the resulting insights to learn more about your customers and optimize your marketing campaigns.
RudderStack supports integration with the LinkedIn Insight Tag where you can seamlessly send your event data to LinkedIn.
Getting started
RudderStack supports sending event data to LinkedIn Insight Tag via the following connection modes:
| Connection Mode | Web | Mobile | Server |
|---|---|---|---|
| Device mode | Supported | - | - |
| Cloud mode | - | - | - |
https://snap.licdn.com/ domain. Based on your website's content security policy, you might need to allowlist this domain to load the LinkedIn Insight Tag SDK successfully.Once you have confirmed that the source platform supports sending events to LinkedIn Insight Tag, follow these steps:
- From your RudderStack dashboard, add a source. Then, from the list of destinations, select LinkedIn Insight Tag.
- Assign a name to the destination and click Continue.
Connection settings
To successfully configure LinkedIn Insight Tag as a destination, you will need to configure the following settings:
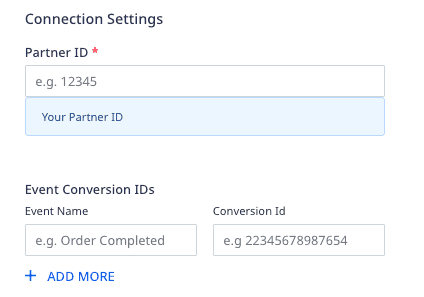
- Partner ID: Enter your LinkedIn partner ID.
- Event Conversion IDs: Enter the event name you want the Insight Tag to track and the corresponding conversion ID.
Order Completed, Order completed, and order completed as three different events.- Client-side Events Filtering: This setting lets you specify which events should be blocked or allowed to flow through to the LinkedIn Insight Tag.
- Use device mode to send events: As this is a web device mode-only destination, this setting is enabled by default and cannot be disabled.
- OneTrust Cookie Categories: This setting lets you associate OneTrust cookie consent groups to the LinkedIn Insight Tag destination.
Tracking page loads
In this method, the Insight Tag automatically loads and tracks the conversions when users visit any pages on your website. Upon loading successfully, you can view the conversion status in your Campaign Manager dashboard, as shown:

Tracking event-specific conversions
To track event-specific conversions, you need to first set up an Online Tracking conversion and define an event-specific conversion tracking. To do so, follow these steps:
- Sign into your LinkedIn Campaign Manager.
- Click your account name and go to Analyze > Conversion Tracking.
- Click the Create Conversion button and select Online Conversion.
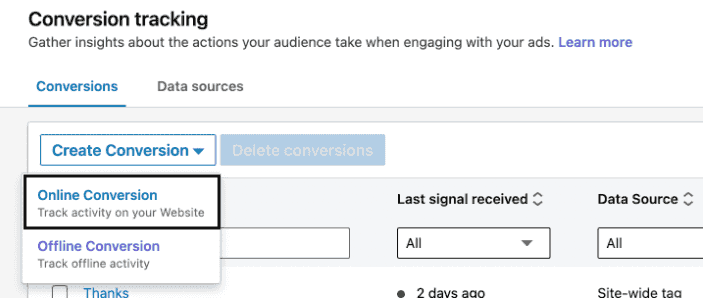
- Name your conversion and enter the relevant settings. For more information, refer to this LinkedIn support page.
- Click Next step and select the campaign to track your conversion.
- Under Manually set up conversions, go to Define your conversion tracking method and select Event-specific.
- Click Copy code. You will find the conversion ID listed here, as shown:
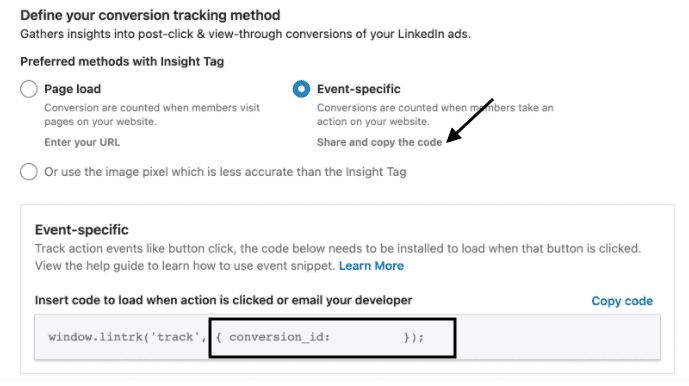
- Finally, specify the Event Name for which the Insight Tag automatically loads this snippet and the corresponding conversion ID in the Event Conversion IDs dashboard setting.
Use-case
Suppose you add the following event name-conversion ID mapping in the RudderStack dashboard:
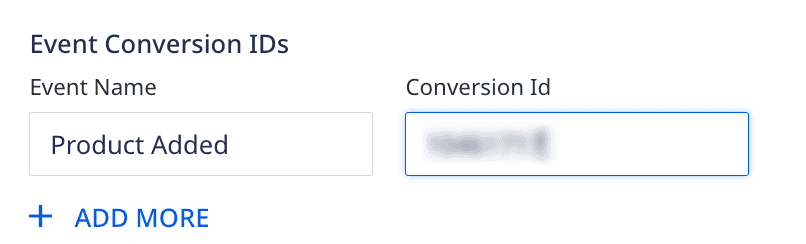
When you call the Product Added event, the LinkedIn Insight Tag automatically loads the snippet with the mapped conversion ID and tracks the conversion event.
A sample Product Added event is shown below:
rudderanalytics.track("Product Added", { numberOfRatings: "12", name: "item 1",});track event that is not specified in the Event Conversion IDs dashboard setting.FAQ
How does this integration work?
The RudderStack-LinkedIn Insight Tag integration workflow is explained below:
- Configure LinkedIn Insight Tag as a destination in the RudderStack dashboard.
- Install the RudderStack JavaScript SDK on your website.
- The JavaScript SDK automatically loads the Insight Tag tracking code.
- The Insight Tag starts tracking the user activities on your website.
What information can I track using the LinkedIn Insight Tag?
The LinkedIn Insight Tag lets you collect the data related to your users' website visits, including the URL, IP address, referrer, device and browser characteristics, and timestamp.
Where can I find my LinkedIn partner ID?
To get the Partner ID, open the Insight Tag and get the value corresponding to the _linkedin_partner_id parameter, as shown:
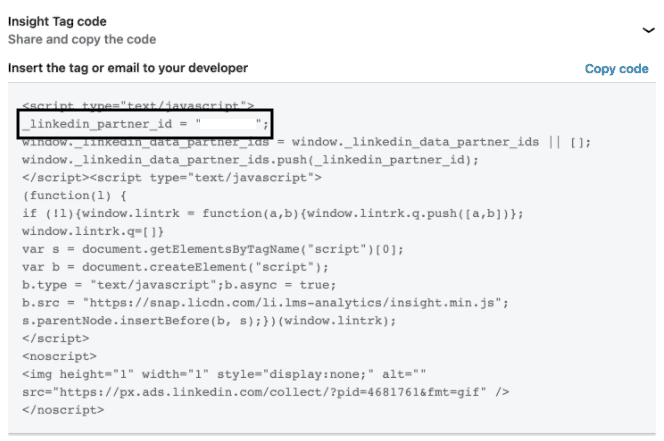
Alternatively, you can follow the steps in this LinkedIn support page to access your LinkedIn partner ID.
How can I verify if the event-specific conversions are tracked successfully?
Once you configure the Event Conversion IDs setting in the RudderStack dashboard, the LinkedIn Insight Tag automatically loads the code snippet and tracks the conversions for the specified events.
If the script has loaded correctly, it shows the label Conversion status: Active against the events in your dashboard, as shown:

In case the script has not loaded correctly, you will see the Conversion Status as Unverified, No recent activity, or Inactive.
Will this integration slow my website down?
The RudderStack SDK loads asynchronously with your website. When loading the LinkedIn Insight Tag tracking snippet, it will not slow down your website's performance at all.
Contact us
For more information on the topics covered on this page, email us or start a conversation in our Slack community.